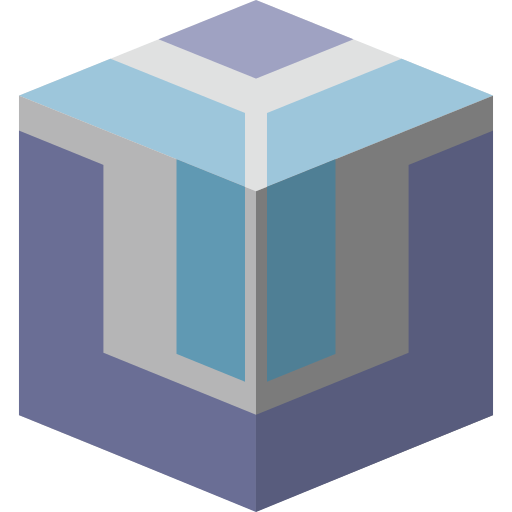FedExの送り状を発行するために、下記の3ステップでの作業が必要です。
<STEP1>テストキーの取得
<STEP2>プロダクションキーの取得
<STEP3>FedExへ申請
<STEP1>テストキーの取得
下記の手順に従い、以下の4つの情報を取得してください。
(1) Developer Test Key:
(2) Test Account Number:
(3) Test Meter Number:
(4) Test Password:
※最後のパスワードは、登録後に届く「Your Developer Test Key Registration is complete」
というメールに記載されています。
(「z7gRCO7YPw4AJigwaZypugjNY」などの長い文字列)
<手順>
① FedExのサイトにログイン
(https://www.fedex.com/en-us/developer.html)
② ログイン後左下にある「FEDEX WEB SERVICES」 をクリック
(https://www.fedex.com/en-us/developer/web-services.html)
③次の画面で「GET YOUR TEST KEY」のページに移動
④必須事項を入力し、上記(1)~(3)の情報を記録
⑤最後まで進めば(4)の情報がメールが送られてくるので記録
<STEP2>プロダクションキーの取得
同様に、以下の3つの情報を取得して下さい。
(5) FedEx Production Authentication Key:
(6) FedEx Production Meter Number:
(7) FedEx 9-Digit Account Number:
<手順>
①「MOVE TO PRODUCTION」のページに移動
② STEP1と同様に必須事項を入力して進め、上記(5)~(7)の情報を記録
<STEP3>FedExへ申請
①ODS「アカウント管理」画面の下 FedExの設定 にある[FedExテストラベル発行]にて
STEP1の内容を入力し、テストラベルを発行してください。
② label@fedex.com 宛に、テストラベルを添付の上、以下の内容を添えて
FedExに Advanced Services 更新依頼をしてください。
・ FedEx 9-Digit Account Number: (7) と同じ
・ FedEx Production Authentication Key: (5) と同じ
・ FedEx Production Meter Number: (6) と同じ
・ FedEx Test Meter Number: (3) と同じ
・ Company Name / Company Contact Name / Email Address:アカウント登録の時の情報を入力してください。
・ Printer Model(s) to be Utilized:A4 Printer
・ How Many of Each Printer Model:A4 Printer
・ Label Image Type / Services Requested:PDF / FedEx Express
③ODS「アカウント管理」画面の下 FedExの設定 にある4つの入力欄に、STEP2の内容を入力し、
[本番ラベルの印刷確認]にてラベル発行を確認してください。
以上で問題なければ終了です。